Программа Adobe Photoshop является достаточно сложной. Это связано с огромным количеством определенных тонкостей и нюансов. Если ознакомиться с ними, то работу можно значительно упростить. Именно поэтому предлагаем перечень советов, которые обязательно помогут любому новичку (да и не только). Всеми этими действиями можно пользоваться каждый день. Обратите внимание, что команды могут меняться у различных версий программы.
- Начнем с того, что скрыть панель палитры, а также и инструментов можно при помощи нажатия клавиши Tab. Если же имеется необходимость в отключении лишь палитры, то тут поможет сочетание Shift+Tab.
- Есть полезная функция перемещения палитры к границе окна, расположенной сбоку. Для этого нужно нажать на левую кнопку мыши на панели инструментов одновременно с Shift.
- Если осуществить клик левой кнопкой мышки по синей полосе окна палитры, то оно свернется.
- Если же двойное нажатие осуществить по фону серого цвета, то осуществится окно для открытия нужного файла. При помощи двойного клика одновременно с нажатием Shift открывается Adobe Bridge.
- Скучный серый фон, расположенный вокруг изображения можно изменить. Для этого надо взять инструмент «Ведро» (Paint Bucket Tool), кликнуть мышью по самому фону и нажать одновременно Shift. Это позволит изменить скучную цветовую гамму на новую, вами выбранную.
- Для одновременного выбора (выделения) всех слоев применяют Ctrl+Alt+A.
- При помощи кнопочки Caps Lock можно изменить привычный курсор на четкий, более подходящий для работы, крестик.
- Клавиша F позволяет делать выбор между тремя разными режимами экрана. Такая возможность увеличивает рабочую зону и делает ее более удобной.
- Также при помощи карандаша или кисти можно без труда нарисовать прямую линию. Для этого нужно кликнуть в точке начала, после чего кликнуть одновременно с нажатым Shift в точке завершения.
- При помощи нажатой клавиши Ctrl любой инструмент превращается в возможность перемещения изображения, пока кнопка нажата (Move Tool).
- Создать оригинальную копию любого изображения, одновременно перемещая ее, можно посредством нажатых одновременно кнопки мыши, Alt и Ctrl.
- Если нажать и удержать клавишу пробела, то любой инструмент автоматически будет переделан в «руку» (т.е. Hand Tool).
- При помощи одновременных клика, пробела и Shiftа можно увеличить масштабирование изображения. Уменьшить – Alt, пробел и клик по мышке.
- Одновременные Ctrl + (или -) соответственно увеличивают или уменьшают масштаб картинки в процентном соотношении.
- Взять образец цвета для любого фона можно при использовании пипетки (Eyedropper Tool) одновременно с клавишей клавиатуры Alt.
- Если при помощи инструмента «линейка» сделать линию, а после из ее конца с нажатием Alt сделать еще одну, то будет определен угол между этими прямыми.
- Отменить или возвратить свои предыдущие действия помогут сочетаний Alt, Ctrl, Z, а также Shift, Ctrl, Z.
- Заливка изображения цветовым решением переднего плана возможна при помощи Backspace и Alt в одновременном нажатии. Заднего – Ctrl+Backspace. Также можно включить и диалоговое окно заливки (Backspace и Shift). Кроме этого такие виды заливок можно сделать, сохранив прозрачность в нужных местах. Для заднего плана – Backspace, Ctrl, Shift, для переднего – Backspace вместе с Alt и Shift.
- В фотошопе можно вызвать свободное трансформирование. Это делается при зажатых клавишах Alt, Ctrl, T.
- Используя инструмент Crop Tool можно очень быстро и легко изменить размеры холста.
- Создание копии текущего (выбранного) слоя можно при помощи сочетания кнопок J и Ctrl.
- Быстро свести все видимые слои в один можно так: Shift,Ctrl, E.
- Во время использования инструмента выделения можно стартовую точку обозначить за центр области, которая выделена, зажав клавишу Alt.
- Чтобы снять выделение нажимаем просто Ctrl, D.
- Marquee Tool - инструмент выделения, используя который можно перемещать границы, нажав длительно на пробел.
- Изменение режимов наложений слоев можно с помощью одновременного нажатия на Shift и «+» или «-».
- При выборе такого инструмента, как Brush (а также и многих подобных) можно изменять уровень прозрачности путем нажатия соответствующих цифр клавиатуры. (Например, 3 — это 30%, 89- это 89%).
- Нажатие Alt и одновременный клик мышью по изображению глаза (около слоев) позволит быстро скрыть все слои кроме этого.
- Обратите внимание, что образцы цветов брать можно не только с окна программы. Если окно Photoshop уменьшить, взять инструмент пипетка. Дальше внутри окна программы делаем клик мышью, и, не переставая нажимать, двигаем инструмент в нужное место, к котором и отпускаем.
- Чтобы создать маску можно нажать на Alt и выбрать нужный слой.
- Если при создании нового слоя удерживать Alt, то можно открыть диалоговое окно, в котором находятся все настройки новых слоев.
- При выборе слоя с одновременным нажатием Alt и на мусорную корзину, удаление пройдет сразу, без ненужного вопроса.
- В программе можно создать для каждого открытого изображения небольшое превью картинка. Для этого переходим по File, далее – Automate, и Contact Sheet II
- Move Tool имеет возможность настройки автоматического выделения слоя, который работает в зависимости от места клика.
- При работе с тем же инструментом, зажав Alt и Shift вместе с кликом правой кнопки мыши, выделяются все нужные слои.
- При работе с Grind (т.е. сеткой) можно потянуть за левый угол наверху (там, где шкалы). В этом случае начало отсчета будет находиться в новом нужном месте.
- Если при помощи инструмента Pen Tool создать путь, то его показать или скрыть можно сочетанием Shift, Ctrl и F.
- Зачастую управлять навигацией с клавиатурой может быть куда проще, чем мышью.
End – означает пролистать в нижний правый угол.
Home – пролистать в левый угол снизу.
PageUp – помогает пролистать на страницу вверх.
Ctrl, PageUp – пролистывание на одну страницу в левую сторону.
PageDown – переместиться вниз на одну страницу.
PageDown, Ctrl – перелистывание на одну станицу вправо.
Shift и PageDown – перелистать вниз на 10 пикселей.
Shift+PageUp – перелистывание на 10 пикселей вверх.
Shift, Ctrl, PageDown – позволят переместиться на 10 пикселей правее.
Ctrl, Shift и PageUp –перемещение в левую сторону ровно на 10 пикселей. - Между открытыми окнами изображений переключиться можно клавишами Tab и Ctrl.
- Возвратить изображение в последнее его сохраненное состояние может кнопка F12.
- Для каналов CMYK, RGB и Indexed color существует большое количество горячих клавиш.
Ctrl и «~» - сам режим RGB;
Ctrl и 1 – это RED;
Ctrl и 2 – GREEN;
Ctrl и 3 – BLUE;
Ctrl и 4 – other path;
Ctrl и «~» - CMYK;
Ctrl и «~» - сам режим RGB;
Ctrl и 1 – light green;
Ctrl и 2 – pink red;
Ctrl и 3 – yellow;
Ctrl и 4 – black;
Ctrl и 5 - other path;
Ctrl и 1 – Indexed;
Ctrl и 2 - other path. - Если на окошке навигатора при растягивании красного прямоугольника держать нажатым Ctrl, то можно изменять масштаб изображения.
- При одновременном нажатии на Alt и клике мышью по любому из шагов истории он будет продублирован.
- Нажать на шаг истории и Alt, потянув его на другой, действие будет выполнено еще раз.
- Alt и клик мышью по окну предварительного просмотра помогут быстро задать точные и необходимые координаты.
- Пропорциональное изменение масштаба при свободном трансформировании делается благодаря одновременному зажатию Shift и Alt.
- При работе с Move Tool можно легко скопировать изображения посредством длительного нажатия Alt. Нужно просто потянуть картинку.
- Для выравнивания горизонта, а также неровных краев, появившихся в результате сканирования, то включите инструмент Линейка. Далее надо провести линию вдоль объекта. После следует зайти в Image - Rotate Canvas – Arbitrary и подобрать углы поворота.
- При работе в Illustrator можно скопировать данные в фотошоп. Он задаст вопрос о том, в каком виде необходимо произвести вставку.
- Ctrl и R отобразят панель Rules.
- Расположить изображение точно в центре помогут A и Ctrl, X и Ctrl, V и Ctrl.
- Е и Ctrl сольют воедино выбранный слой с тем, который расположен ниже него.
- Управление размером кисти производится кнопками ][.
- Если кликнуть дважды по Zoom Tool, то изображению будет установлен стопроцентный размер.
- Выполнение действий с текстами:
H и Ctrl спрячут выделения отмеченных символов.
Стрелка влево (вправо) с одновременным Alt изменят расстояние между символами на десять.
Стрелка вправо или лево, Alt и Ctrl изменяют отступ уже на сто. - Можно сделать копию трансформируемого объекта клавишами Alt, Ctrl иТ.
- Alt, Ctrl и стрелка (вправо, влево, вверх или вниз) скопируют слой, выбранный в данный момент, и сдвинут его в нужную сторону на 1 пиксель.
- Если нажимать Alt вместе с [ или ], можно менять активные слои .
- Перемещение же активного слоя осуществить возможно при помощи тех же скобок [ ] и Ctrl.
- Направляющие у инструмента Grid скрываются через Сtrl +
- Ctrl + или – увеличивают или уменьшают масштаб видимой картинки.
- Если нажать Backspace, применяя Polygonal Lasso Tool
- Чтобы переключить цветовое исполнение переднего плана достаточно нажать на Х
- D поможет произвести сброс цветовых настроек фона и переднего плана.
- F5 отобразит Brushes (палитру) вместе с необходимыми настройками.
- Отображение палитры Layers можно добиться, нажав F7.
- Выделить все содержимое нужного слоя поможет клик по нему с одновременным нажатием Ctrl на клавиатуре.
- Для того чтобы рассмотреть содержание слоевой маски, выполняется клик по ней мышью вместе с Alt.
- Кликнув по эмблеме создания маски и Alt, будет создана маска черного цветового решения.
- Применение Polygonal Lasso Tool вместе с нажатым Shift создаст прямые с углом по 90 градусов, шаг которых составлять будет 45 градусов.
- Можно более удобным способом организовывать слои при помощи их копирования с G, Ctrl.
- Shift, Ctrl и N выполняют работу по созданию нового файла. Новый же слой в существующем файле делается с Shift, Alt, Ctrl и N.
- Изменения уровня жесткости любых кистей – это Shift вместе с [или].
- Burning Tool может выполнять все функции Dodge Tool (и наоборот), если нажать на Alt.
- Инструмент Stamp Tool делает клонирование определенных участков изображения. Определяется участок вместе с кликом и Alt.
- Выделить объект слоя – клик мышью и Ctrl.
- Объединение палитр в одну делается протягиванием ярлыка оной вкладки на любую другую, которая необходима.
- Нажатие «Ввод» при написании текста переводит его на новую строчку. А чтобы закончить писать можно использовать Ctrl, Enter, Enter (на цифр. клавиатуре).
- Слой, потянув за него, можно переместить на другую открытую картинку.
- Сделайте новый документ фотошоп размером 500 на 500 пикселей. Далее выполните создание нового слоя и возьмите Brush Tool. Выбирайте стандартную круглую кисточку. Вверху в центре нажмите и поставьте точку. Далее надо нажать на Alt, Ctrl и Т. Потяните за получившуюся копию точки, установив ее по центру, впишите угол поворота равный 30 градусам. Далее 10 раз надо нажать на Shift, Alt, Ctrl, T. После этого Вы увидите, что получится.
- При работе с Move Tool, нажав на Ctrl вместе с мышью на необходимом объекте, выделится его слой.
- Выделение группы слоев – Сtrl, затем Ctrl, Shift.
- Чтобы удалить целую группу слоев, выделяем ее и переносим на корзину.
- Если нажать Alt и три раза на L, то будет удален текущий слой.
- Смягчение примененного фильтра – Ctrl, Shift и F.
- Если маску слоя перетянуть с нажатым Alt, она будет применена на другом слое.
- Получение горизонтальной направляющей в Grid – Alt и клик по направляющей.
- Если изображение сохранять с помощью Save for Web, то вся информация о нем теряется. Чтобы этого не происходило, делайте Save As.
Комментариев пока нет. Вы будете первым!

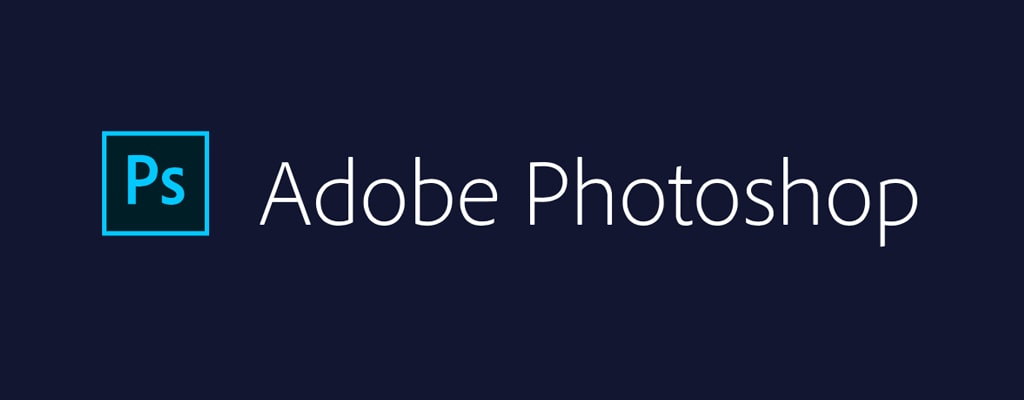

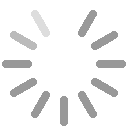
Добавить комментарий